File organisation
File formats
Image resolution and size
Bleed
Colour
Fonts
File and artwork size
File layers
Other
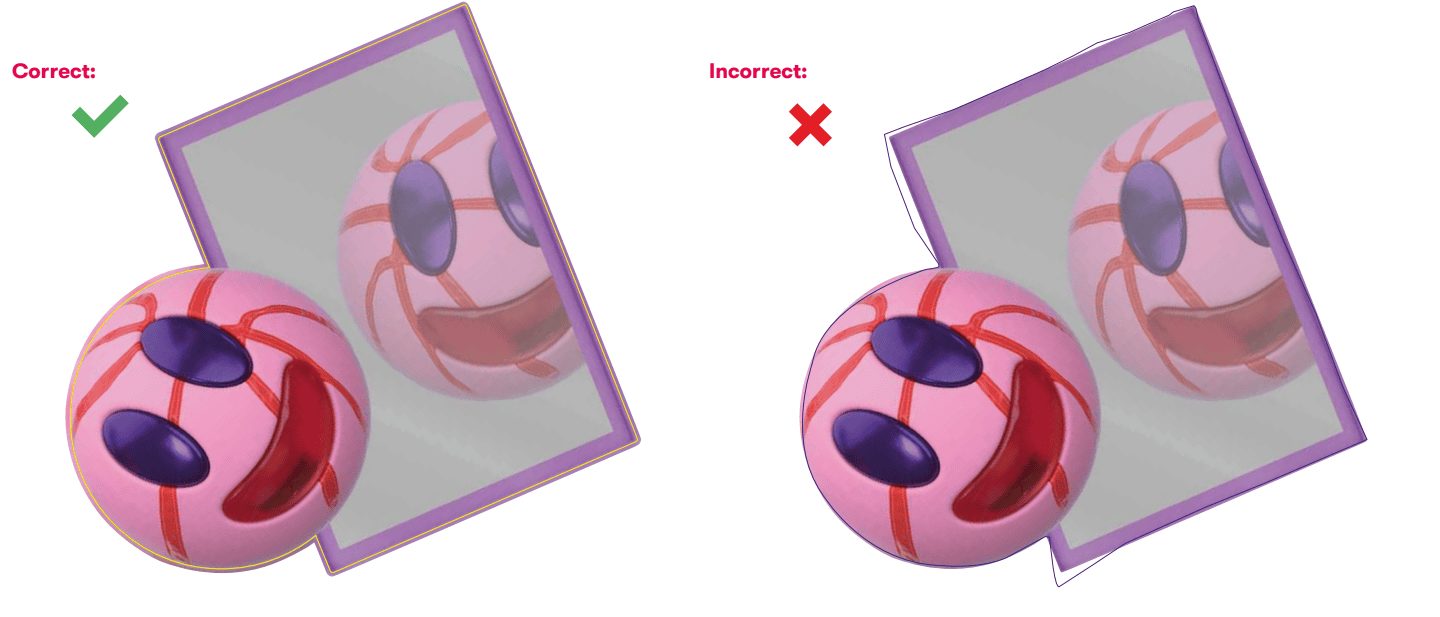
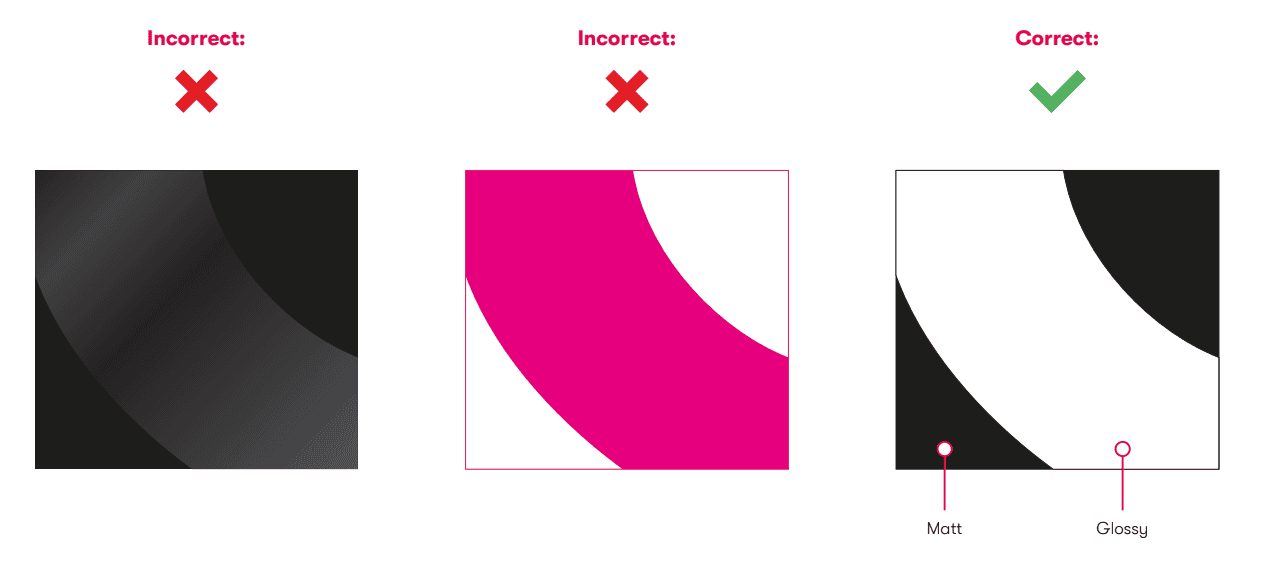
Using white ink within your artwork is a great way for enhancing design and printing. White ink is used frequently, either within the four colour process or by itself on a single layer, within the artwork or behind depending on the desired effect.
IMPORTANT!
Dimensions of white and print files have to match exactly, otherwise the white ink and print layers will not align correctly in print.
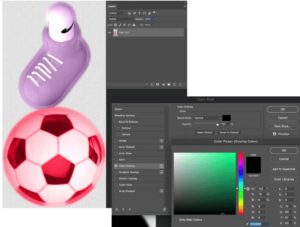
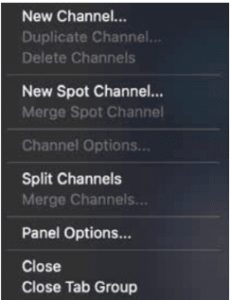
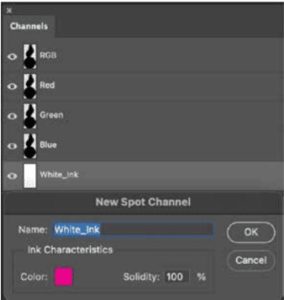
![]()
![]()
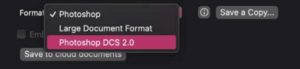
Please allow 3-4 days for general production and scheduling and 24hr resting period for all dye sublimation fabric prints prior to beginning the finishing process.
The Company observes a strict 72-hour lead time from the customer’s acceptance of proof files to goods delivery.
Order placement or purchase order issue does not initiate lead times – this is initiated by receipt of print ready artwork.
Additional fees may apply for expedited delivery.